- Sorot rentang data yang ingin lentians gunakan untuk pie chart. Misalnya, jika data berada di sel A1 hingga B5, sorot rentang tersebut.
- Pastikan lentians menyertakan header kolom (Kategori dan Nilai) dalam sorotan.
Table of Contents
4. Masukkan Diagram Lingkaran
- Pilih tab “Insert” di pita menu Excel.
- Di grup “Charts,” klik ikon diagram lingkaran. Ikon ini biasanya terlihat seperti lingkaran yang terbagi menjadi beberapa bagian.
- Pilih jenis diagram yang diinginkan:
- Pie: Diagram standar.
- Doughnut: Diagram dengan lubang di tengah.
- 3-D Pie: Diagram tiga dimensi.
5. Sesuaikan Diagram Lingkaran
Setelah diagram muncul di lembar kerja, lentians bisa menyesuaikannya untuk meningkatkan tampilannya:
- Ubah Judul Diagram: Klik dua kali pada judul default di atas diagram untuk mengeditnya. Misalnya, lentians bisa mengganti judul menjadi “Distribusi Kategori”.
- Gaya dan Warna: Klik diagram, dan di tab “Chart Tools,” lentians bisa memilih “Design” atau “Format” untuk mengubah gaya dan warna diagram sesuai keinginan.
- Tambahkan Label Data: Klik kanan pada bagian diagram lingkaran dan pilih “Add Data Labels” untuk menampilkan nilai atau persentase di setiap bagian diagram.
- Format Label Data: Klik kanan pada label data dan pilih “Format Data Labels” untuk memilih informasi yang ditampilkan (misalnya, nilai, persentase, atau keduanya).
6. Simpan atau Cetak Diagram
Setelah diagram lingkaran disesuaikan, lentians bisa menyimpannya atau mencetaknya:
- Menyimpan Lembar Kerja: Klik “File” > “Save As” dan pilih lokasi untuk menyimpan file Excel lentians.
- Mencetak Diagram: Pilih area yang ingin lentians cetak dan klik “File” > “Print” untuk mencetak dokumen.
Tips Tambahan:
- Gunakan Warna Kontras: Pilih warna yang kontras untuk setiap bagian diagram agar lebih mudah dibaca dan dipahami.
- Sederhanakan Tampilan: Hindari menambahkan terlalu banyak elemen pada diagram agar tetap jelas dan tidak membingungkan.
- Perbarui Data: Jika data berubah, lentians bisa memperbarui diagram lingkaran secara otomatis dengan memperbarui data di lembar kerja Excel.
Dengan mengikuti langkah-langkah di atas, lentians dapat dengan mudah membuat diagram lingkaran di Microsoft Excel dan menyajikan data dengan cara yang visual dan informatif.
Seperti itulah penjelasan tentang membuat diagram lingkaran di excel.
Selain memahami membuat diagram lingkaran di excel, alangkah lebih baik, apabila kita belajar hal lainnya seperti Diagram Batang.
Artikel disadur dari berbagai sumber.

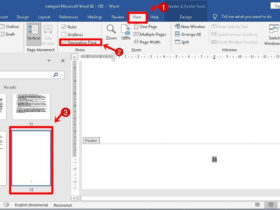
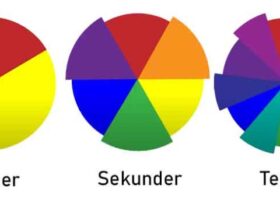
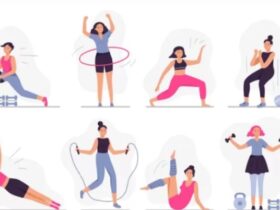
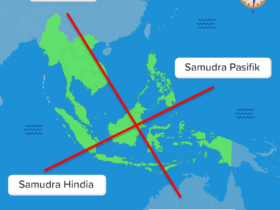










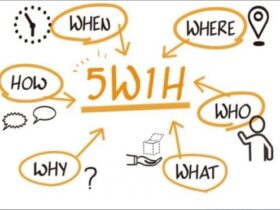



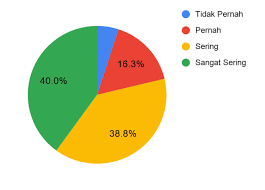






Leave a Reply